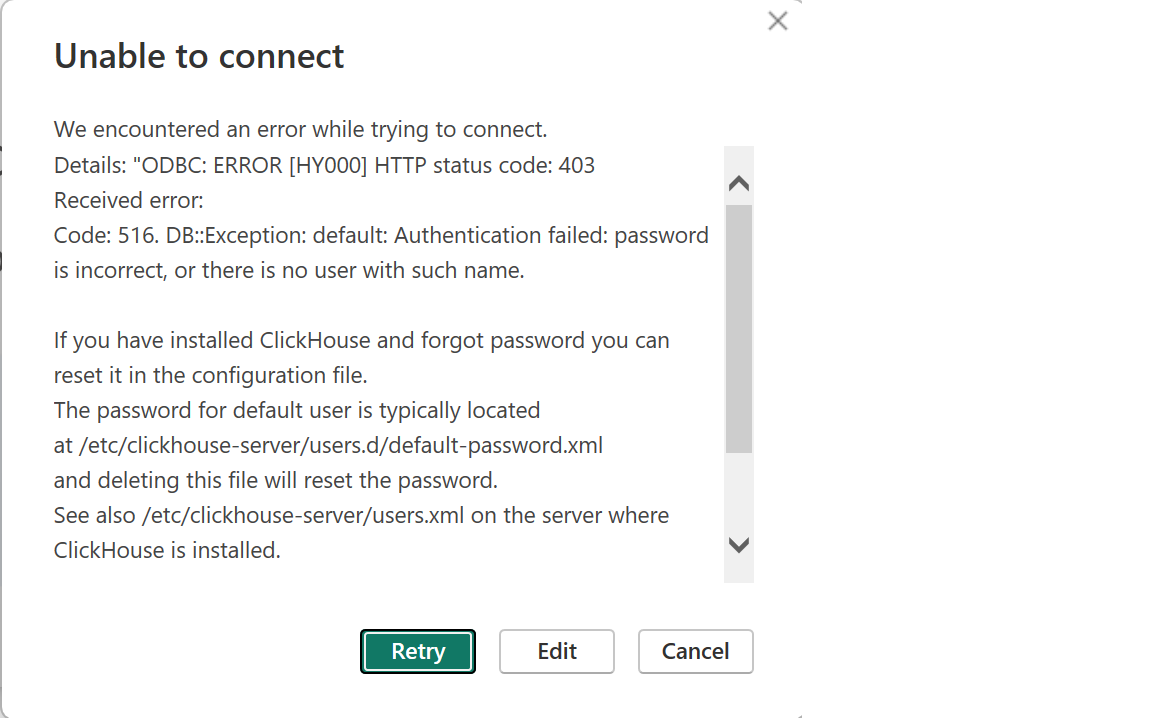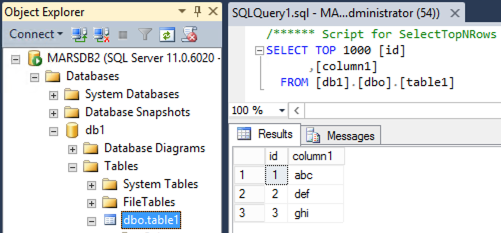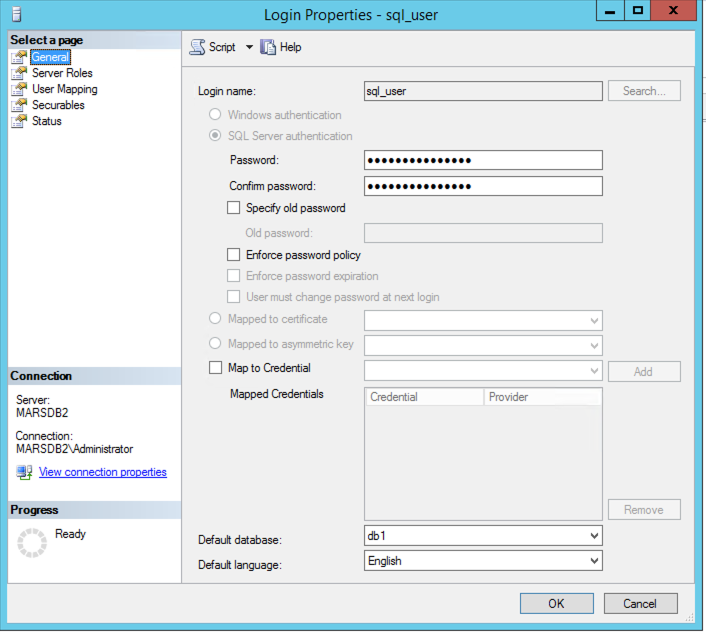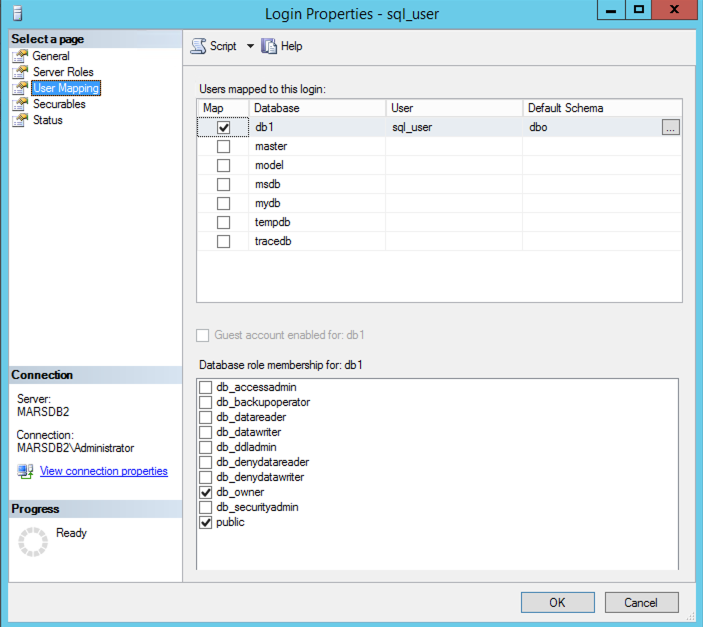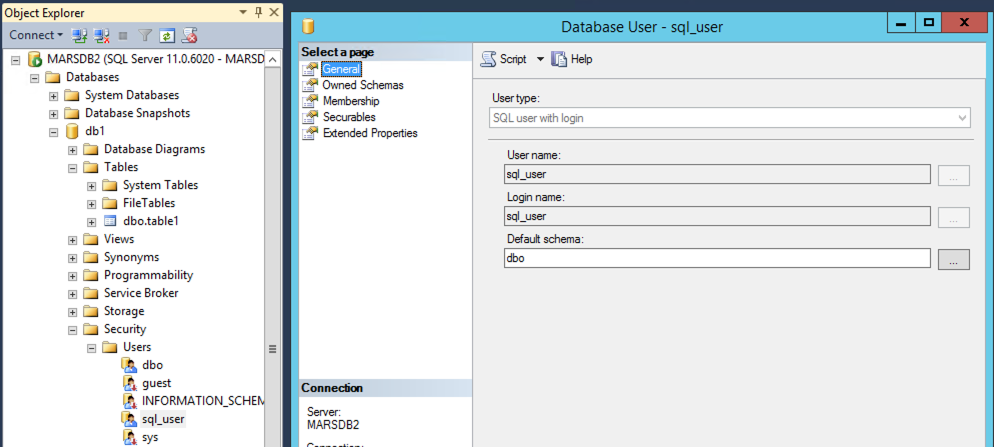This is a step by step example on how to start using Python with ClickHouse Cloud service.
Keep in mind that Python versions and libraries dependencies are constantly evolving. Make also sure to use the latest supported versions of both the driver and Python environment when trying this.
At the time of writing this article, we're using the clickhouse-connect driver version 0.5.23 and python 3.11.2 respectively.
Steps
- Check the Python version:
$ python -V
Python 3.11.2
- We'll assemble the project in a folder called
ch-python:
$ mkdir ch-python
$ cd ch-python
- Create a dependencies file named
requirements.txtwith:
clickhouse-connect==0.5.23
- Create a python source file named
main.py:
import clickhouse_connect
import sys
import json
CLICKHOUSE_CLOUD_HOSTNAME = 'HOSTNAME.clickhouse.cloud'
CLICKHOUSE_CLOUD_USER = 'default'
CLICKHOUSE_CLOUD_PASSWORD = 'YOUR_SECRET_PASSWORD'
client = clickhouse_connect.get_client(
host=CLICKHOUSE_CLOUD_HOSTNAME, port=8443, username=CLICKHOUSE_CLOUD_USER, password=CLICKHOUSE_CLOUD_PASSWORD)
print("connected to " + CLICKHOUSE_CLOUD_HOSTNAME + "\n")
client.command(
'CREATE TABLE IF NOT EXISTS new_table (key UInt32, value String, metric Float64) ENGINE MergeTree ORDER BY key')
print("table new_table created or exists already!\n")
row1 = [1000, 'String Value 1000', 5.233]
row2 = [2000, 'String Value 2000', -107.04]
data = [row1, row2]
client.insert('new_table', data, column_names=['key', 'value', 'metric'])
print("written 2 rows to table new_table\n")
QUERY = "SELECT max(key), avg(metric) FROM new_table"
result = client.query(QUERY)
sys.stdout.write("query: ["+QUERY + "] returns:\n\n")
print(result.result_rows)
- Create the virtual environment:
chpython$ python -m venv venv
- Load the virtual environment:
chpython$ source venv/bin/activate
Once loaded, your terminal prompt should be prefixed with (venv), install dependencies:
(venv) ➜ chpython$ pip install -r requirements.txt
Collecting certifi
Using cached certifi-2023.5.7-py3-none-any.whl (156 kB)
Collecting urllib3>=1.26
Using cached urllib3-2.0.2-py3-none-any.whl (123 kB)
Collecting pytz
Using cached pytz-2023.3-py2.py3-none-any.whl (502 kB)
Collecting zstandard
Using cached zstandard-0.21.0-cp311-cp311-macosx_11_0_arm64.whl (364 kB)
Collecting lz4
Using cached lz4-4.3.2-cp311-cp311-macosx_11_0_arm64.whl (212 kB)
Installing collected packages: pytz, zstandard, urllib3, lz4, certifi, clickhouse-connect
Successfully installed certifi-2023.5.7 clickhouse-connect-0.5.23 lz4-4.3.2 pytz-2023.3 urllib3-2.0.2 zstandard-0.21.0
- Launch the code!
(venv) chpython$ venv/bin/python main.py
connected to HOSTNAME.clickhouse.cloud
table new_table created or exists already!
written 2 rows to table new_table
query: [SELECT max(key), avg(metric) FROM new_table] returns:
[(2000, -50.9035)]
If using an older Python version (e.g. 3.9.6) you might be getting an ImportError related to urllib3 library.
In that case either upgrade your Python environment to a newer version or pin the urllib3 version to 1.26.15 in your requirements.txt file.