Connecting Draxlr to ClickHouse
Draxlr offers an intuitive interface for connecting to your ClickHouse database, enabling your team to explore, visualize, and publish insights within minutes. This guide will walk you through the steps to establish a successful connection.
1. Get your ClickHouse credentials
To connect to ClickHouse with HTTP(S) you need this information:
The HOST and PORT: typically, the port is 8443 when using TLS or 8123 when not using TLS.
The DATABASE NAME: out of the box, there is a database named
default, use the name of the database that you want to connect to.The USERNAME and PASSWORD: out of the box, the username is
default. Use the username appropriate for your use case.
The details for your ClickHouse Cloud service are available in the ClickHouse Cloud console. Select the service that you will connect to and click Connect:
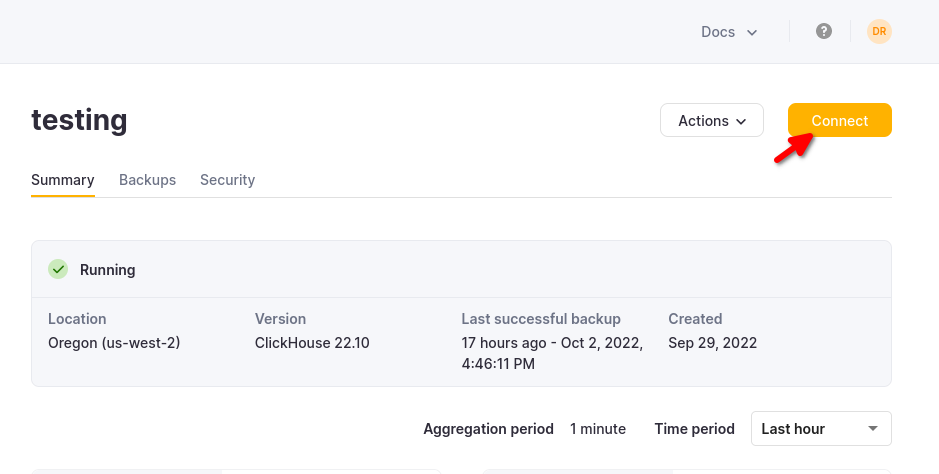
Choose HTTPS, and the details are available in an example curl command.
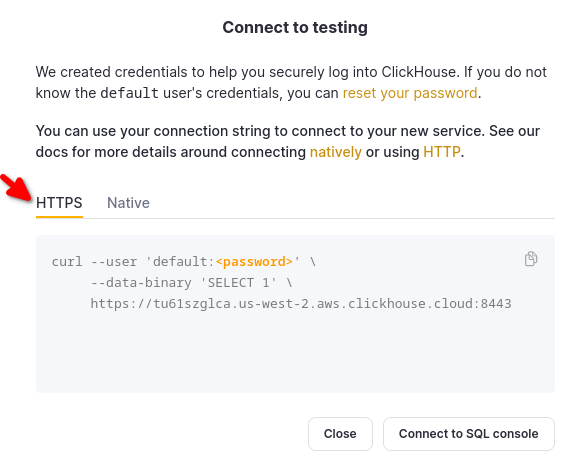
If you are using self-managed ClickHouse, the connection details are set by your ClickHouse administrator.
2. Connect Draxlr to ClickHouse
Click on the Connect a Database button on the navbar.
Select ClickHouse from the list of available databases and click next.
Choose one of the hosting services and click next.
Use any name in the Connection Name field.
Add the connection details in the form.
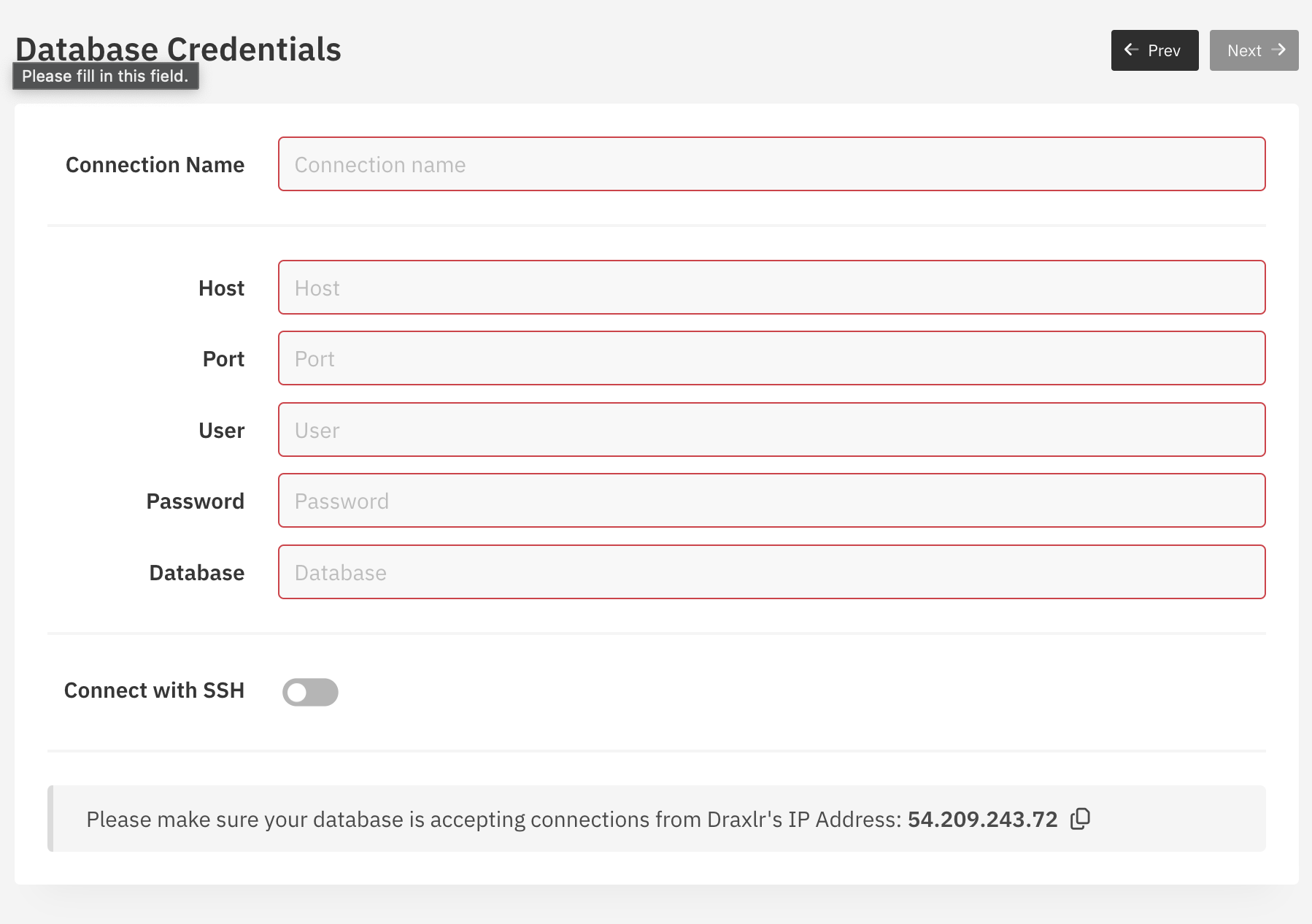
Click on the Next button and wait for the connection to be established. You will see the tables page if the connection is successful.
4. Explore your data
Click on one of the tables in the list.
It will take you to the explore page to see the data in the table.
You can start adding the filters, make joins and add sort to your data.
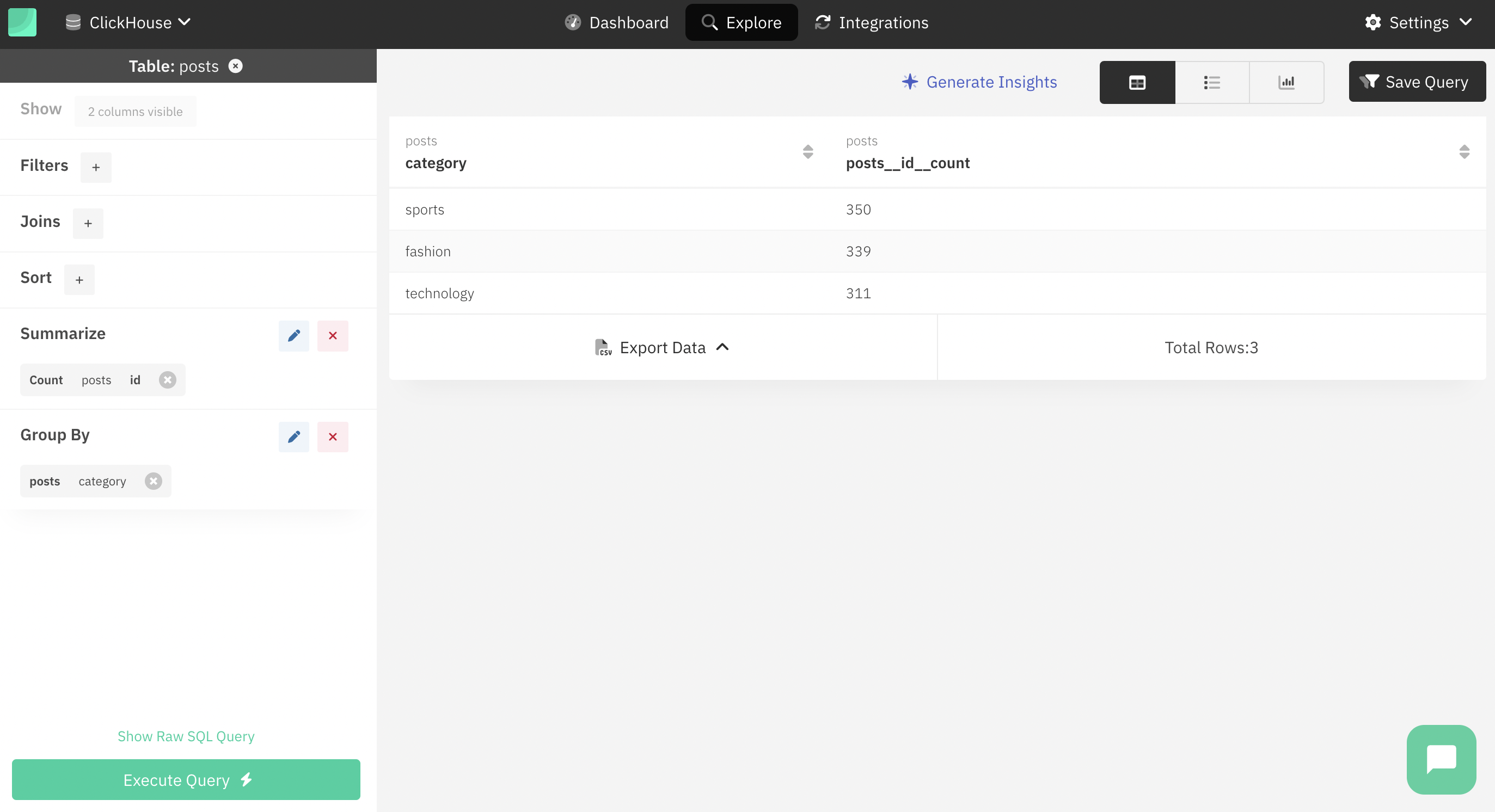
You can also use the Graph button and select the graph type to visualize the data.
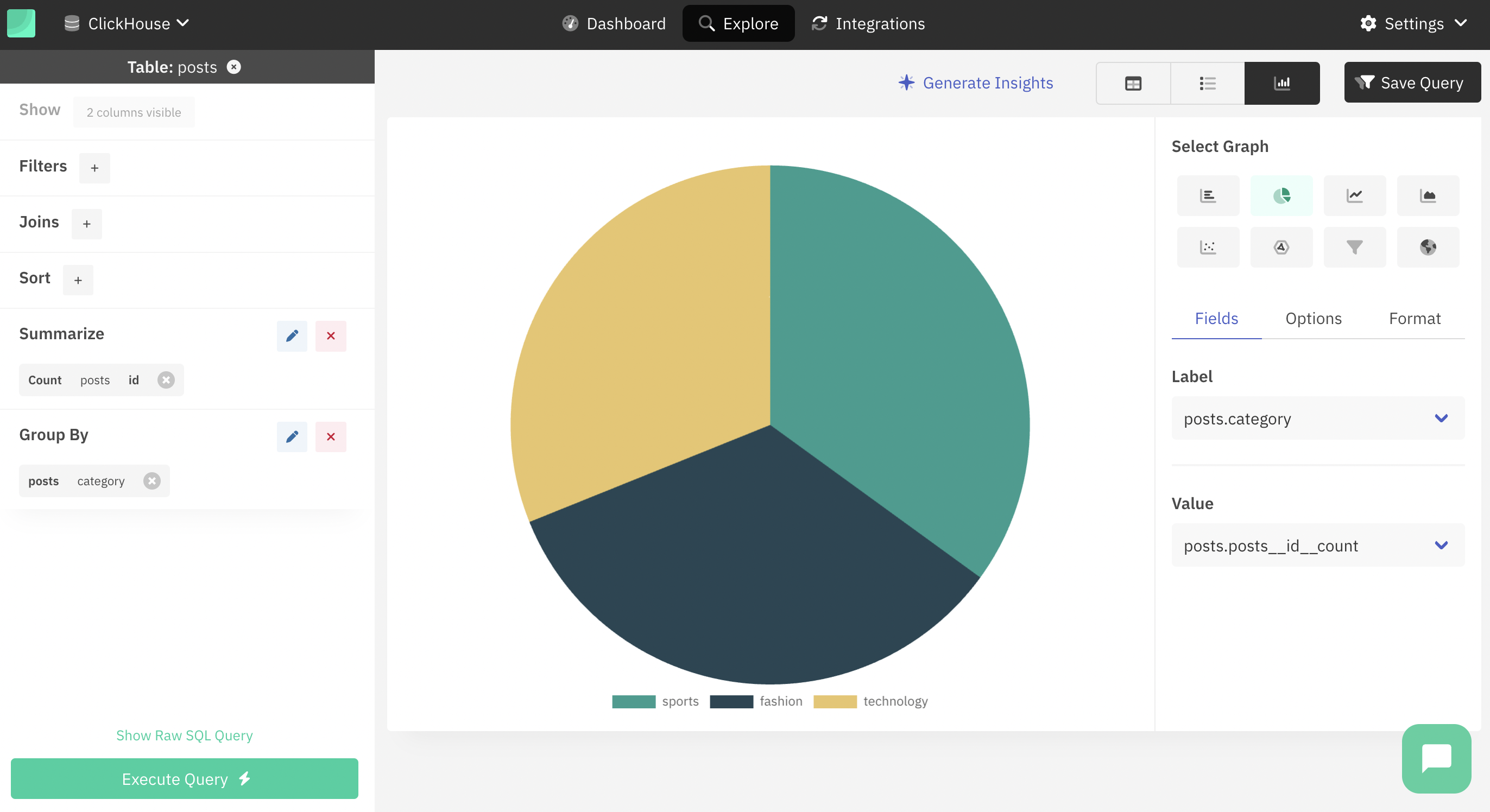
4. Using SQL queries
Click on the Explore button on the navbar.
Click the Raw Query button and enter your query in the text area.

Click on the Execute Query button to see the results.
4. Saving you query
After executing your query, click on the Save Query button.
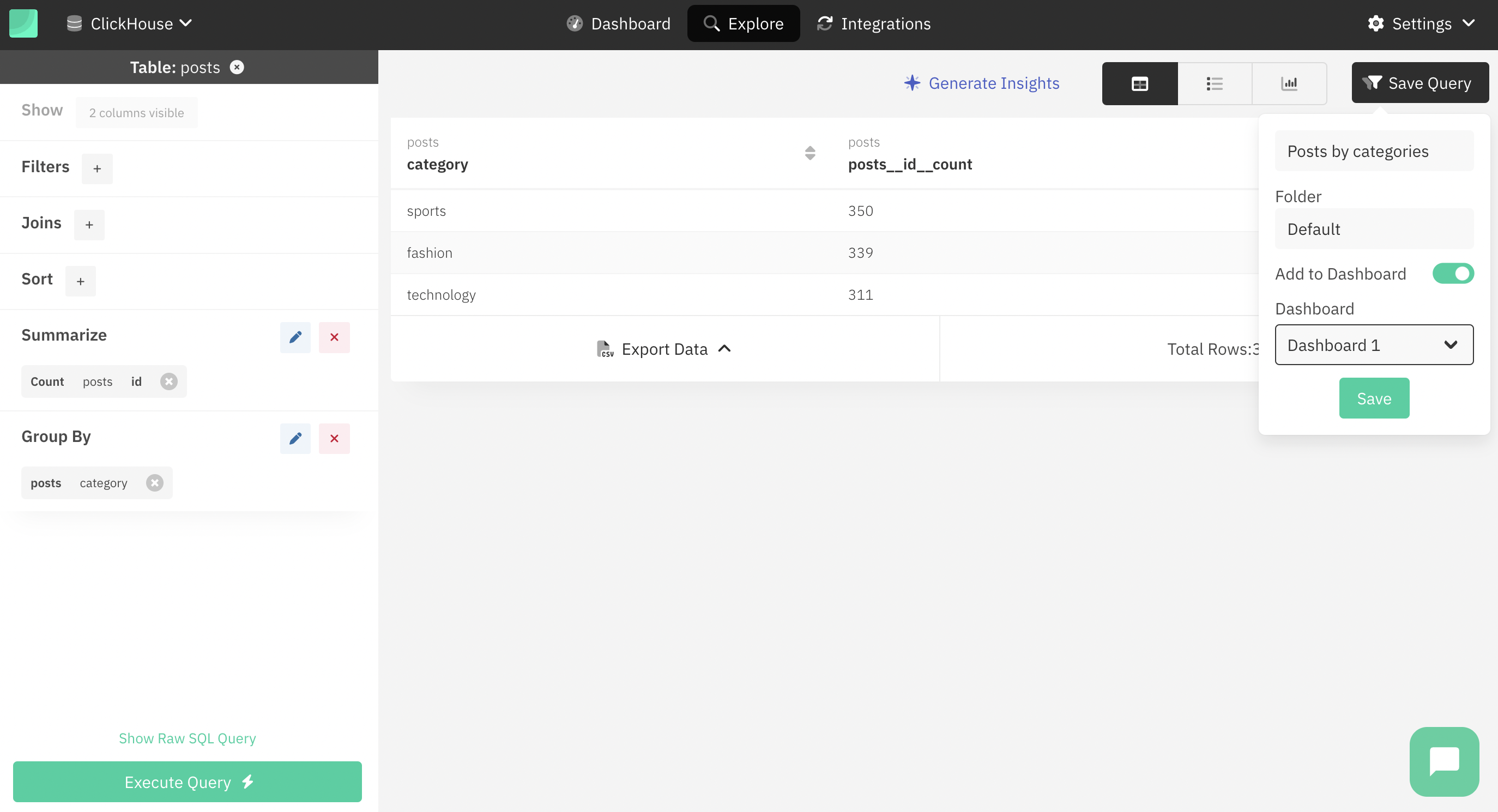
You can name to query in Query Name text box and select a folder to categories it.
You can also use Add to dashboard option to add the result to dashboard.
Click on the Save button to save the query.
5. Building Dashboards
Click on the Dashboards button on the navbar.
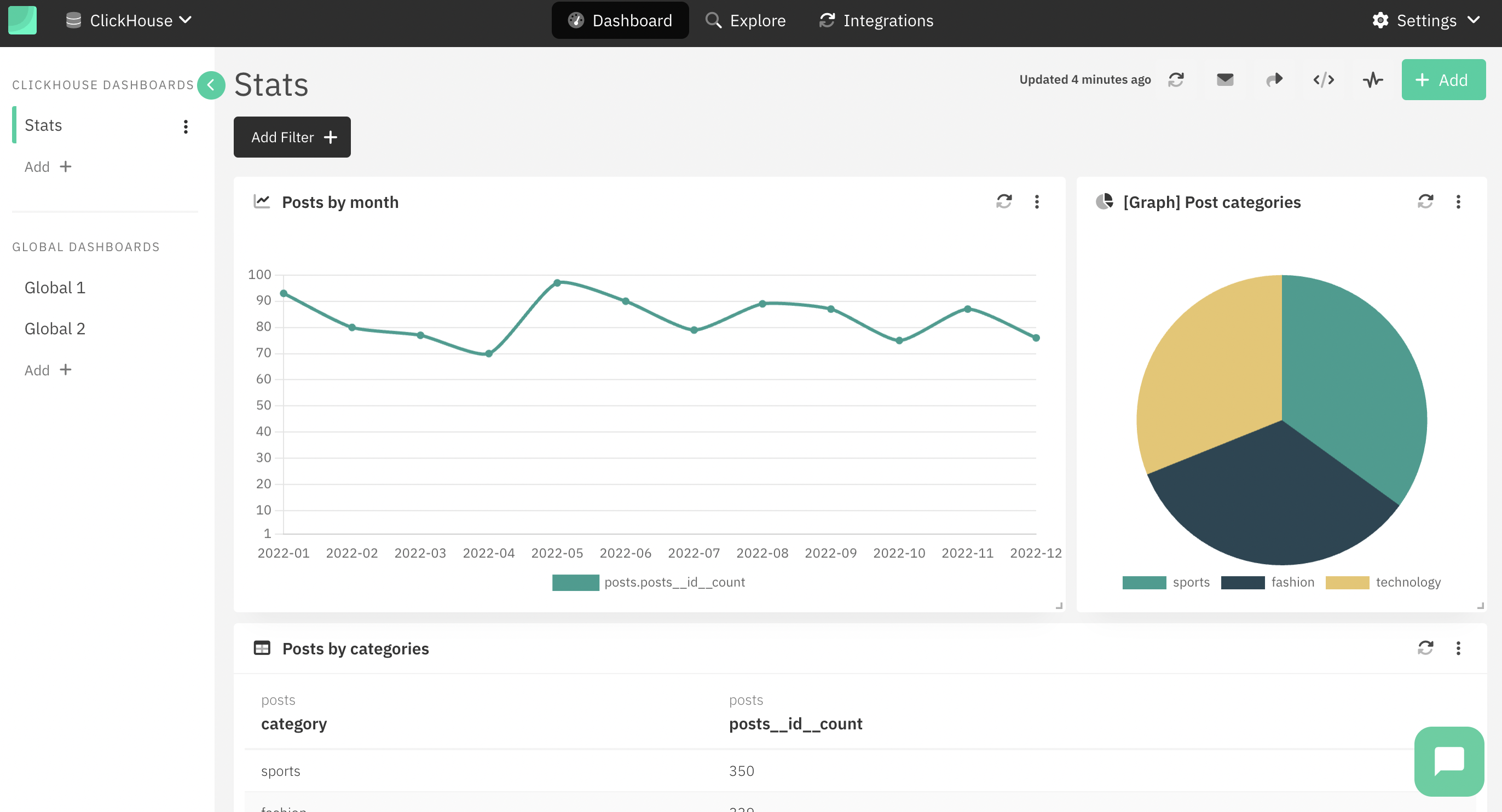
You can add a new dashboard by clicking on the Add + button on the left sidebar.
To add a new widget, click on the Add button on the top right corner.
You can select a query from the list of saved queries and choose the visualization type then click on the Add Dashboard Item button.
Learn more
To know more about Draxlr you can visit Draxlr documentation site.